Deploy First Application
Create a sample application and deploy it with a CI pipeline
Overview
The Developer Environment supports end-to-end development and deployment of an application. The instructions below will show you how to do it.
You can create a new app using one of the Code Patterns. These have been created to include all the key components, configuration, and frameworks to get you started on creating the code you need for your solutions. The approach for getting started is exactly the same for an environment based on Kubernetes or Red Hat OpenShift.
Note: The instructions provided below lean heavily on the use of the IGC CLI to both show how the CLI works in context and to streamline the process (the reason for creating the CLI in the first place). However, the use of the CLI is in no way required to use the Cloud-Native Toolkit.If you would prefer to work through these instructions without the use of the CLI, we have provided the equivalent manual steps for each command on the Cloud Native Toolkit CLI page.
This video demonstrates how to work through the steps to create an application and use a deployment pipeline to install it into your development cluster.
Links
- 1. Log into you Development Cluster from the command line
- 2. Create the development namespace
- 3. Open the Developer Dashboard
- 4. Create your app in Git
- 5. Clone your code
- 6. Run the application
- 7. Set the namespace context
- 8. Register your pipeline
- 9. View your application pipeline
- 10. Access the running app
- 11. Locate the app in the Web Console
1. Log into your Development Cluster from the command line
Make sure you have installed all the Prerequisite Dev Tools before continuing
Log in to the development cluster’s CLI (Kubernetes or Red Hat OpenShift)
To do so, navigate to your cluster in the IBM Cloud console, click on the Access tab, and follow the instructions in After your cluster provisions, gain access section to log in to the cluster from the command line
You can test that you’re connected to the cluster with the following simple command:
oc get pods -n tools
2. Create the development namespace
Before getting started, the development namespace/project needs to be created and prepared for the DevOps pipelines.
This is something that would typically happen once at the beginning of a project as a development team is formed and assigned to the cluster.
oc sync {DEV_NAMESPACE} --dev
3. Open the Developer Dashboard
The Developer Dashboard makes it easy for you to navigate to the tools, including a section that allows you to select a set of preconfigured Code Patterns that make seeding your development project very easy.
If you are logged into the OpenShift console you can select the tools menu and select Developer Dashboard
If you are on a laptop/desktop Open a browser and make sure you are logged into Github
4. Create your app in Git
From the Developer Dashboard, click on Code Patterns tab
Pick one of the templates that is a good architectural fit for your application and the language and framework that you prefer to work with. For your first application select the Typescript Microservice. This works well in the Cloud Shell as well.
Click on a Code Pattern Tile to create your app github repository from the template repository selected. You can also click on the Git Icon to browse the source template repository and click on the Template to create the template
Complete the GitHub create repository from template process.
Owner: Select a valid GitHub organization that you are authorized to create repositories within or the one you were given for the shared cluster (See warning above)
Repository name: Enter a valid name for you repo, GitHub will help with showing a green tick if it is valid (See warning above)
Description: Describe your app
Press Create repository from template
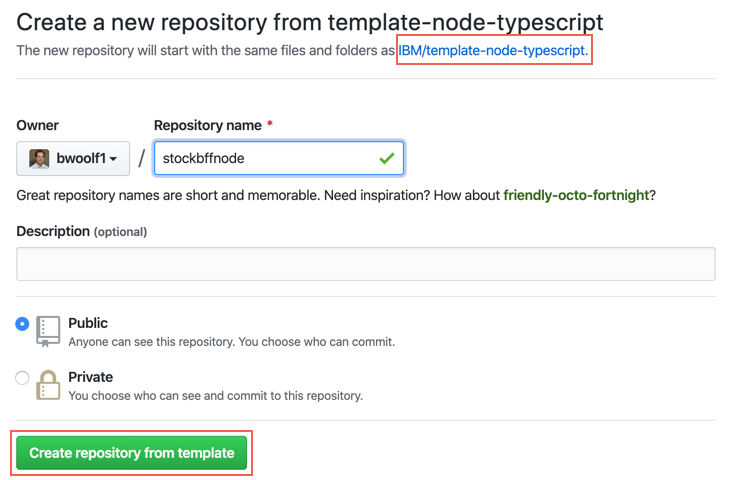
The new repository will be created in your selected organization.
5. Clone your code
Next, clone it to your local machine.
Click on Clone or download
Copy the clone HTTPS link, and use the
git clonecommand to clone it to your terminal.git clone https://github.com/gsi-ecosystem-demo/stockbffnode-mjp.gitYou will be required to enter your GitHub User ID and use your Git Hub Personal Access Token as your password. This will complete the clone of your git repository.
Change into the cloned directory
cd stockbffnodeYou must rename the app to match your git repo or to a unique name for your solution. Then applications move into a test environment they need to unique names.
Edit
package.jsonand edit thename:field and change it from its template name to your chosen name.Save the edits
Push the changes back to your repository
git add .git commit -m "Update application name"git pushYou will be required to enter your GitHub User ID and use your Git Hub Personal Access Token as your password. This will push your changes back to the repository.
Running the Application
6. Run the application
Most developers like to run the code natively in local development environment. To do so, follow the instructions listed in the README.md file to run the code locally.
- For the inside the folder for the code cloned from GitHub, run the following command to install the Node.js dependencies.npm install
- Then you can run the app from inside your cloud shell.npm run start
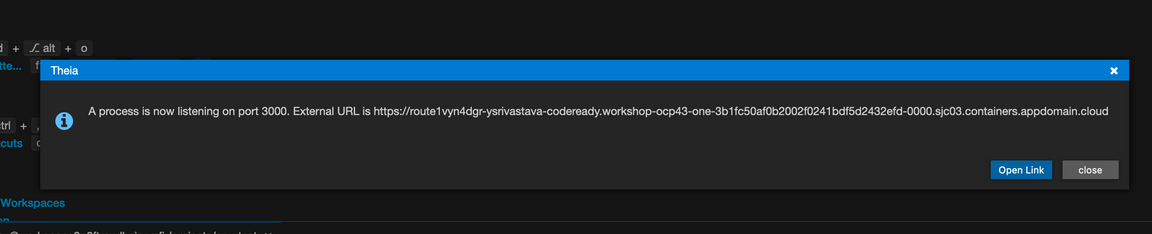
- Click on open link
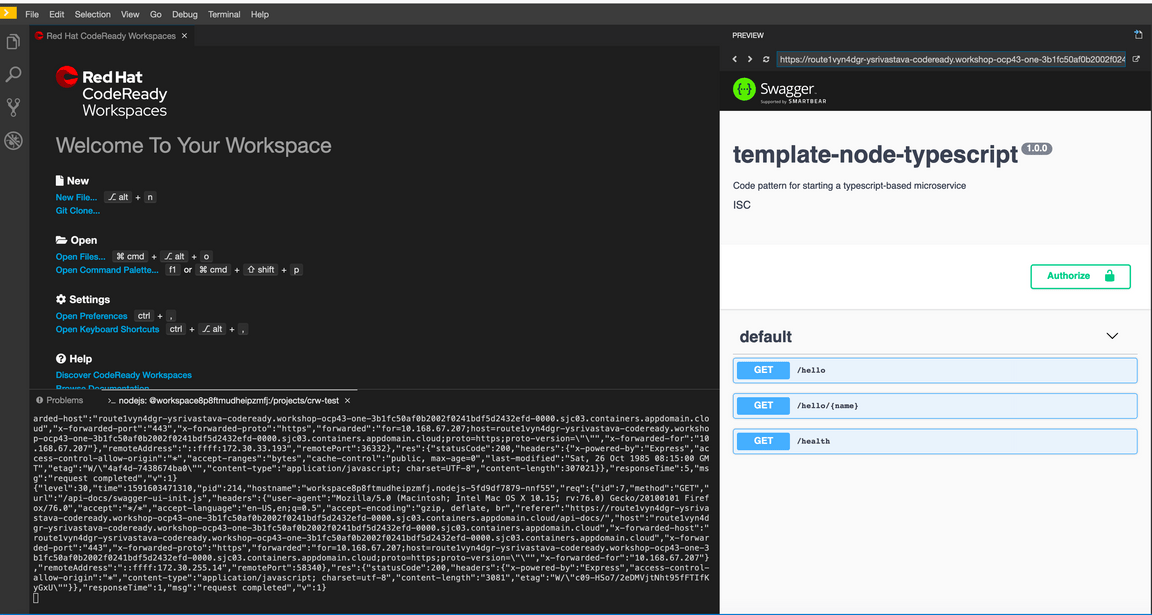
- To view this application in new tab click top right corner arrow icon
To view the running app click on the Eye Icon on the top right and select the port
3000this will open a browser tab and display the running app on that port.
You can try out the sample API that is provided with this Code Pattern
You can now add new features and function from inside the Cloud Shell and experiment with your code before you push you changes back to git.
7. Set the namespace context
Before running these remainder of the instructions commands it is important to set the
namespace/project context. (Notes: The kubernetes command will work for both openshift
and kubernetes.)
oc project {DEV_NAMESPACE}
kubectl config set-context --current --namespace={DEV_NAMESPACE}
8. Register the App in a DevOps Pipeline
Up to this point you have the code in a GitHub repository and have cloned it to you local development environment. You now need to register the repository with the continuous integration pipeline. The Developer Environment supports both Tekton and Jenkins for continuous integration.
Start the process to create a pipeline
oc pipelineFor the deployment of your first app with OpenShift select Tekton as the chosen CI engine.
The first time a pipeline is registered in the namespace, the CLI will ask for a username and Personal Access Token for the Git repository that will be stored in a secret named
git-credentials. It will also ask for the branch that should be used for the pipeline.Username: Enter your GitHub user id
Personal Access Token: Paste your GitHub personal access token
Branch: Press enter for the default git branch or type in another branch you want to register
When registering a
Tektonpipeline, you will be prompted to select which pipeline you want to use for your application. If you selected Node based Code Pattern select the Node pipeline. If you selected Java select the Gradle pipeline.For the first app select the
igc-nodejs-v1.x.0version of the pipeline. This will use the Node based CI pipeline with Tekton.? Select the Pipeline to use in the PipelineRun: (Use arrow keys)❯igc-appmod-liberty-v1-2-0igc-java-gradle-v1-2-0igc-java-maven-v1-2-0igc-nodejs-v1-2-0Skip PipelineRun creationWhen registering a
Jenkinspipeline, the CLI will also set up a webhook with the git hostNote: if the webhook registration step fails it is likely because the Git credentials are incorrect or do not have enough permission in the repository
The pipeline will be registered in your development cluster.
9. View your application pipeline
The steps to view your registered pipeline will vary based on type of pipeline (Jenkins or Tekton) and container
platform version (IKS, OCP 3.11, or OCP 4.3).
Open the OpenShift Web Console from the Developer Cluster instance
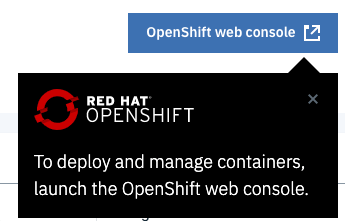
From menu on the left switch to the Developer mode
Select dev project that was used for the application pipeline registration
In the left menu, select Pipelines
You will see your application dev ops pipeline now starting to build and once completed will look like the image below.
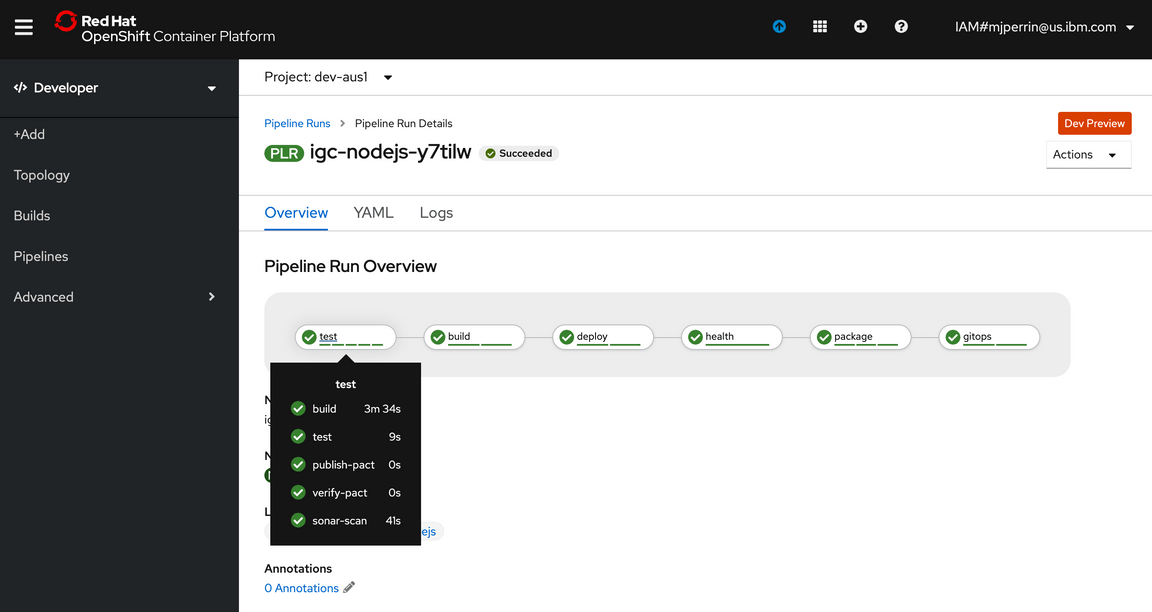
Open the OpenShift Web Console from the Developer Cluster instance
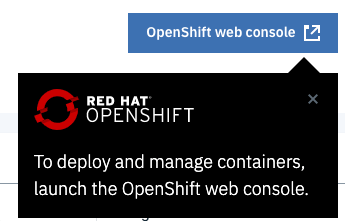
From the left-hand menu, select
Builds->Build ConfigsSelect your project from the drop-down menu at the top
The registered pipeline should appear in the list
- Run the command
oc dashboardin your terminal to open your Developer Dashboard. - Select the Jenkins tool to open the Jenkins dashboard
- Run the command
oc credentialsin your terminal to get the list of logins for the tools - Use the Jenkins userid and password to log into the Jenkins dashboard
Wait for the pipeline stages to start building. Once the stages have completed, you will see a view similar to the one below.
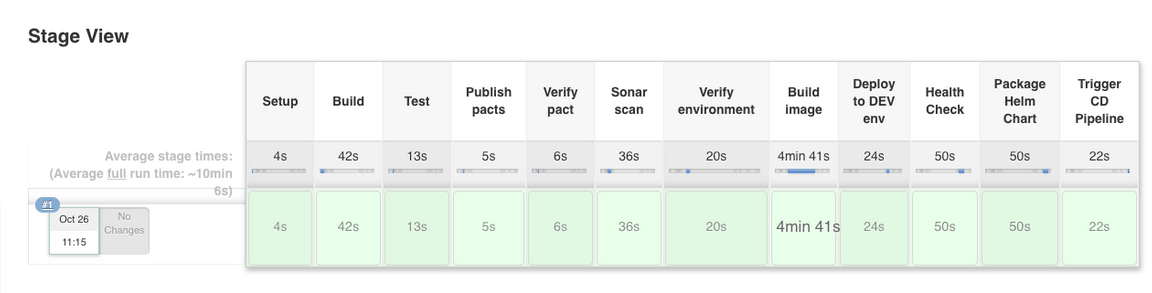
10. Access the running app
Once the pipeline has completed successfully, the app will be deployed into the namespace used when registering the pipeline. To validate the app is running follow these steps:
Note: Be sure the namespace context is set correctly before running the following commands - set the namespace context
Retrieve the app ingress endpoint using commands below in your terminal.
oc endpointsFrom the endpoints listed, select the URL for the repo that was just deployed and press Enter to open that URL in a web browser and validate the application is working as expected
11. Locate the app in the web console
The build pipeline is configured to build the source code from the Git repository into a container image. This image is stored in the Image Registry. After that the image is deployed into the same namespace/project within development cluster where the pipeline ran and validated for its health. The steps below will walk through locating the installed application within the Web Console.
- Open the OpenShift web console
- Change to the Developer view
- Click on Topology menu
- Click on your application deployment in the topology view
- Click on on the Overview tab
- Increase the number of running pods
- Click Resource tab and then on the pod View Logs link
- You can see the running state of your application
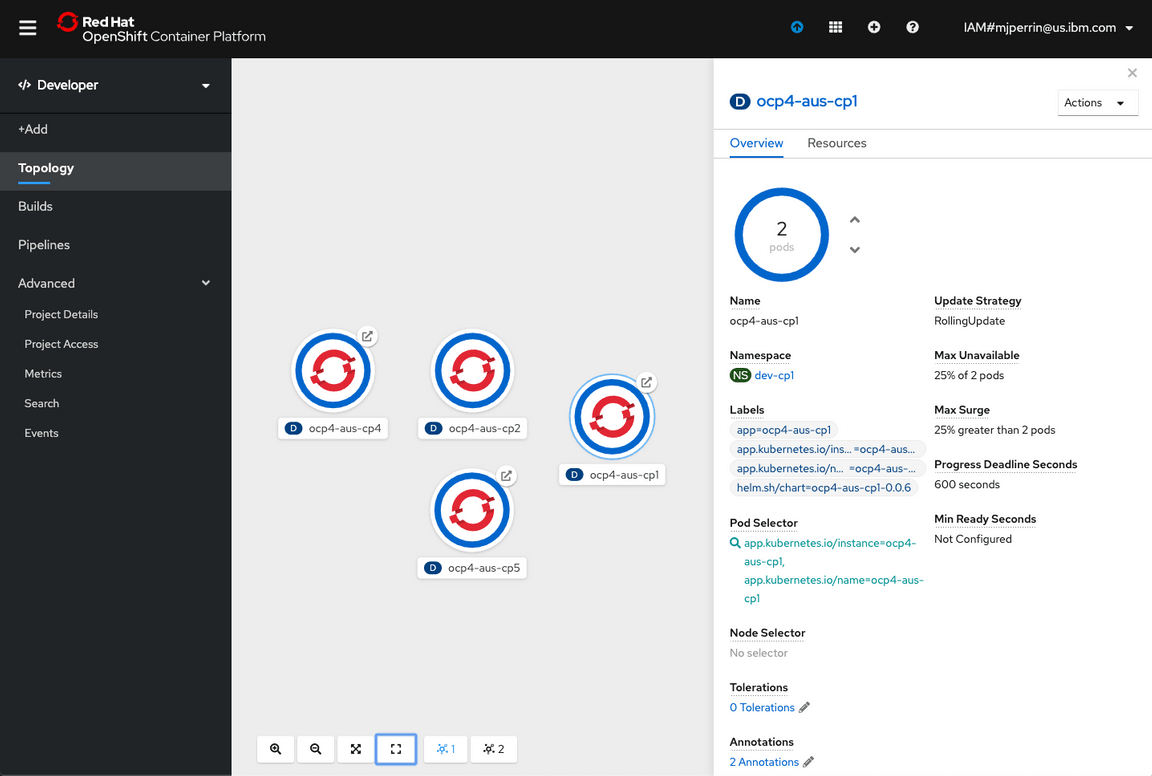
- Open the OpenShift web console
- Change to the Application Console
- Select you project either
devor the namespace you used to deploy your app - Click on Deployments
- You should see the deployment of your application
- Click on your application, and the corresponding deployment number
- Try increasing the number of pods to see new instances being provisioned
- Click on one of the
podinstances - Click on Logs
- You can see the running state of your application -. Navigate around the console to understand where your deployment, service and pods are running
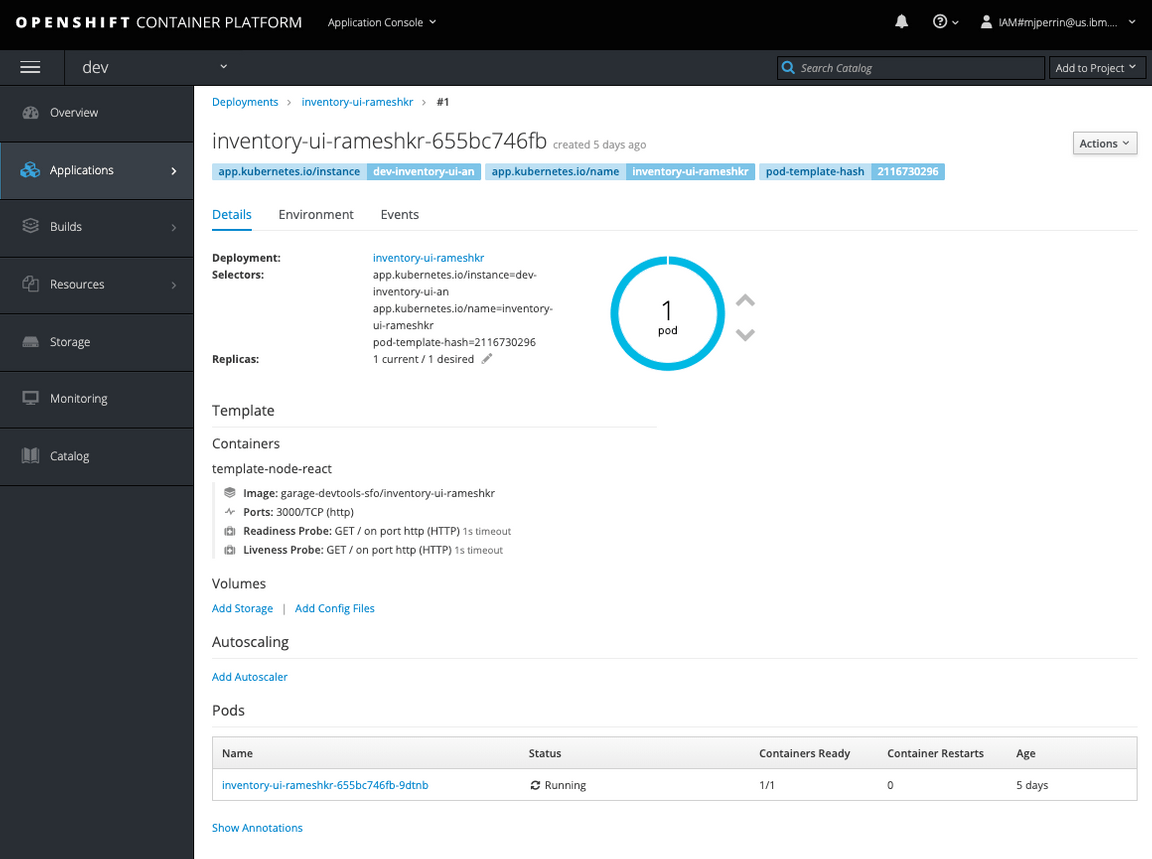
- Open the Kubernetes Dashboard
- Change to the namespace from
defaultto eitherdevor the namespace you used to deploy your app - Click on Deployments
- You should see the deployment of your application
- Click on your application , and the corresponding Replica Set
- Try scaling the application, click on Scale in the header, change number of pods to 2 and click OK
- Click on one of the
podinstances - Click on Logs
- You can see the running state of your application
- Navigate around the console to understand where your deployment, service and pods are running
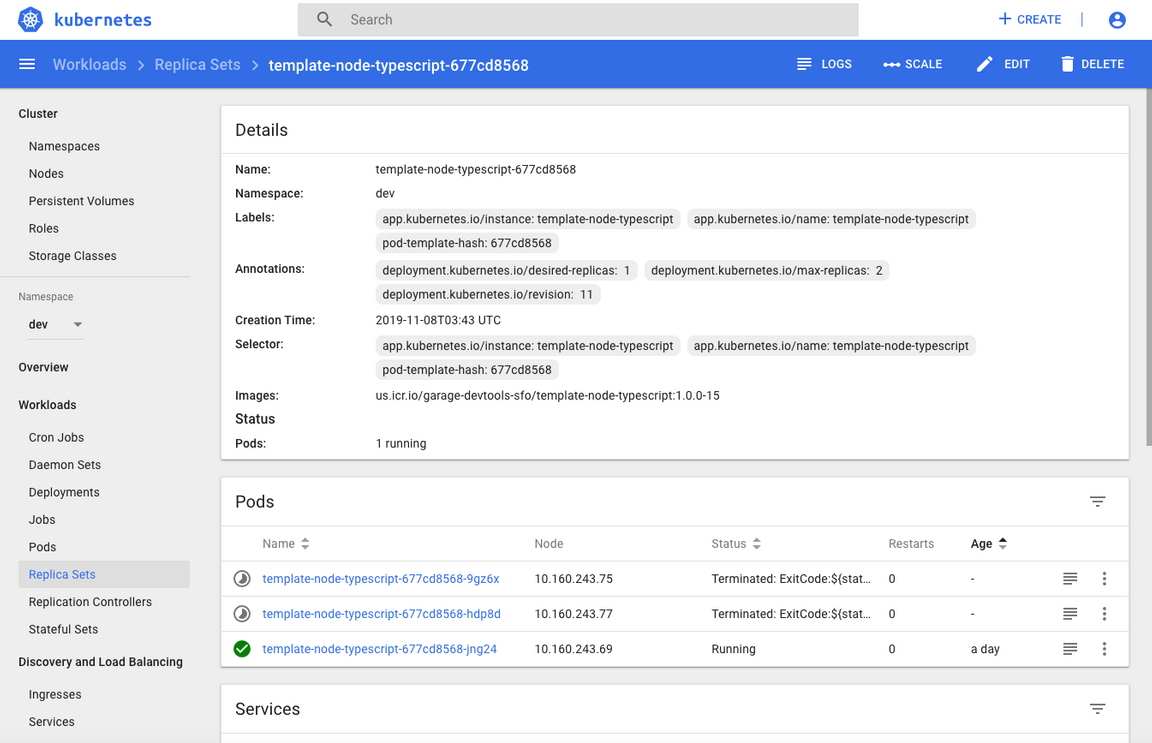
Having reached this point, we recommend you repeat the process a few more times using different Code Patterns templates and explore the Developer view in OpenShift to get familiar with it.