Inventory Micro App - Part 2
Extending Part 1 of your 3 tier app to include Continuous Delivery to Test, Securing the User Interface and integrating the service to a cloud database
Guide
This Micro App guidance continues to build upon the microserivces that were built in the Inventory Micro App Part 1 guide. Make sure you have complete Part 1 or deployed the working Inventory Solution.
In part 1, we implemented the three tiers in the Inventory Mico App and deployed the app to the dev namespace/project. In Part 2, we will take that app and make these additions:
- Deploy the app to the
testnamespace/project using CD techniques and ArgoCD - Add application security using IBM Cloud App ID
- Add database persistence using IBM Cloudant
Using CD to deploy to Test
ArgoCD is a tool that provides continuous delivery for projects and applications. If you haven’t already, be sure to read through the Continuous Delivery with ArgoCD guide.
For this exercise, we are going to use ArgoCD to push the Inventory app from dev to test (and possibly staging as well). If you have already completed the Inventory Micro App (see Part 1), then it can be used for the ArgoCD process (although perhaps with some minor pipeline updates). If you haven’t completed the exercise, you can start from the solution repositories to perform the ArgoCD steps.
Set up the GitOps repo
Let’s get started with using Argo CD.
Create a new repo from the ArgoCD Starter Kit
Clone the project to your machine
Create a branch named
testgit checkout -b testPush the branch to the remote
git push -u origin testCreate the test namespace with the CLI by running
igc namespace test-{initials}
Register the GitOps repo in ArgoCD
Now that the repository has been created, we need to tell ArgoCD where it is.
Get the ArgoCD login information from the
igc credentialscli commandLog into ArgoCD (use
igc credentialsto obtain your credentials and login to argo)Click on the gear icon on the left menu to access the Settings options
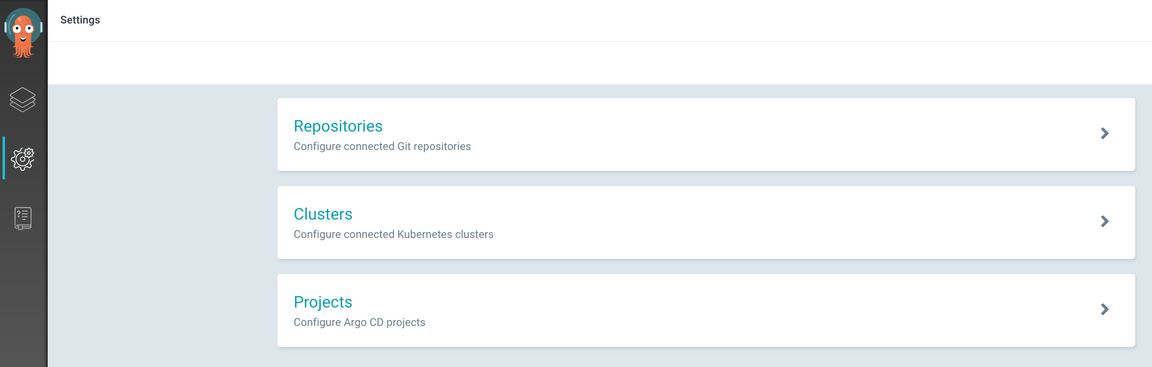
Select the
RepositoriesoptionClick either the
Connect Repo using HTTPSorConnect Repo using SSHbutton at the top and provide the information for the GitOps repo you just created.
Create a project in ArgoCD (Optional)
In ArgoCD terms, each deployable component is an Application and applications are grouped into Projects. Projects are not
required for ArgoCD to be able to deploy applications but it helps to organize applications and provide some restrictions
on what can be done for applications that make up a project.
To create a project, do the following:
Log into ArgoCD
Click on the gear icon on the left menu to access the Settings options
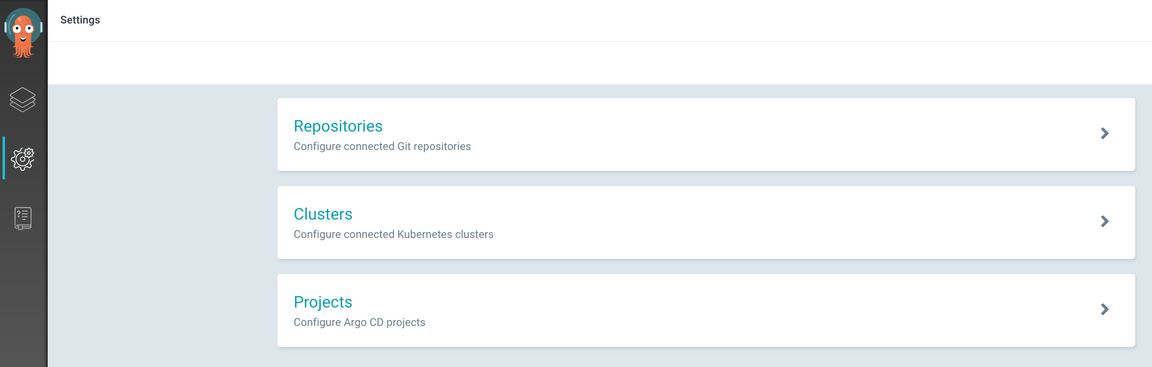
Select the
ProjectsoptionClick the
New Projectbutton at the top of the page.Provide the following values then press
Create:name- the name for the project (provide `inventory-management)description- a brief description of the projectsources- clickadd sourceand pick the Git repository from the list that was added previouslydestinations- Add `https://kubernetes.default.svc` for the cluster url and `test-{initials}` for the namespace- Add `https://kubernetes.default.svc` for the cluster url and `staging-{initials}` for the namespaceNote: Initially, the only cluster that is available is the one in which ArgoCD is -
https://kubernetes.default.svc. By adding the two destinations we have allowed the project to be deployed to both thetest-{initials}andstaging-{initials}namespaces within the current cluster.
Configure the GitOps repo for Inventory Management service
Copy the
app-artifactoryfolder and give it a name that matches the Inventory Management service component (e.g.inventory-management-svc-{initials})Update
inventory-management-svc-{initials}/Chart.yamland update the name to match the directory nameUpdate
inventory-management-svc-{initials}/requirements.yamlwith the following values:name- the name of helm chart/image. This should match the folder nameversion- the version number of the helm chartrepository- the url to the helm repository including the folder where helm charts are being stored.
here is an example
dependencies:- name: inventory-management-svc-mjpversion: 1.0.0-1repository: http://artifactory.mooc-one-rhos-cluster.us-east.containers.appdomain.cloud/artifactory/generic-local/mooc-team-one/- The url of the Artifactory helm repository can be determines by following the steps described in Administrator Guide - ArgoCD setup
Run
kubectl get configmap/ibmcloud-config -n tools -o yamlto print the configuration information for the clusterIn
inventory-management-svc-{initials}/values.yamlreplace<app-chart-name>with the directory name. ReplaceingressSubdomainwith the value from the previous step. UpdatetlsSecretNamewith the value from the previous step. The result should look something like the followinginventory-management-svc-{initials}/values.yamlglobal:ingressSubdomain: sms-test.us-south.containers.appdomain.cloudtlsSecretName: sms-test-clusterinventory-management-svc-{initials}:replicaCount: 1ingress:enabled: trueCommit and push the changes
git add .git commit -m "Adds inventory-management-svc config"git push
Add an application in ArgoCD for the Inventory Management service
The last step in the process is to define the application(s) within ArgoCD that should be managed. This consists of connecting the config within the Git repo to the cluster and namespace.
Log into ArgoCD
Click
New Applicationand provide the following values:application name-test-inventory-management-svcproject-inventory-managementsync-policy-Automaticrepository url- The Git url where the configuration is storedrevision-testpath-inventory-management-svc-{initials}destination cluster- The cluster url for the deploymentdestination namespace-test-{initials}values file-values.yaml
Click
CreateClick on the newly created application. A graph of kubernetes resources should be shown if everything is configured correctly.
Make a change in the GitOps repo
In order to trigger a (re-)deployment we can make an update to a value in the GitOps repo and watch ArgoCD apply the change.
Open a terminal and navigate to your GitOps repo directory
Be sure that you are in the
testbranchgit checkout testUpdate
inventory-management-svc-{initials}/values.yamlto increase the replica countinventory-management-svc-{initials}/values.yamlglobal:ingressSubdomain: sms-test.us-south.containers.appdomain.cloudtlsSecretName: sms-test-clusterinventory-management-svc-{initials}:replicaCount: 3ingress:enabled: trueCommit and push the change
git add .git commit -m "Increases replica count"Log into the ArgoCD UI and look at the state of the application. It should say
Synchronizing. If you don’t want to wait you can manually by pressing theSynchronizebutton.
Hook the CI pipeline to the CD pipeline
The last stage in the CI pipeline updates the version number in the requirements.yaml to the version of the helm chart
that was just built. Through a couple naming conventions the only thing the pipeline needs in order to interact
with the CD process is a kubernetes secret named gitops-cd-secret that provides the details needed
to connect to the git repo to push updates.
The IGC CLI has a command that provides a helper to make the creating of a kubernetes secret with git credentials very easy.
Log into the cluster on the command-line.
Change the directory to the root of the ArgoCD Starter Kit repo that was cloned previously.
Run
igc git-secret gitops-repo -n dev-{initials}to create the secret. This command will prompt for the username, personal access token, and the branch to put in the secret.
What just happened?
- The
git-secretcommand creates a secret in a kubernetes namespace containing the url, username, password, and branch information for a git repo. In the command above, we providedgitops-cd-secretfor the secret name. (If that value is left off the secret name defaults to{git org}.{git repo}.) You can verify the secret was created by running:kubectl get secrets/gitops-cd-secret -n dev-{initials} -o yaml
Note:
For the secret to be available to the CI pipeline, the secret needs to be created in the same namespace where the pipeline is running (e.g.
dev-{initials}).The value provided for
branchis the one the pipeline will use to when committing changes to trigger the CD pipeline.testis the recommended value for the branch field.Trigger the pipeline for the Inventory Management service to build by making a change to the Inventory Management Service code and push the changes to Git.
Repeat for BFF and UI components
Starting from Configure the GitOps repo for Inventory Management service, the steps need to be repeated for each application within the project.
Securing the solution with App ID
To secure the application we are using the capabilities available within the IBMCloud platform that use
a simple annotation on the ingress to enable integration with AppId. The Starter Kits have already been
set up to use this feature and all that is required is update the configuration within the values.yaml
file of the helm chart.
Inventory Management UI
Find the app id binding secret by running the following command from a terminal where the kubernetes context has been set up (i.e.
oc loginhas been done)kubectl get -n dev secrets | grep -E "binding.*appid"Update the
values.yamlfile in the Inventory Management UI chart to setingress.appId.enabled=trueand to set the value for the AppId binding secret from the previous step/chart/template-node-react/values.yaml...ingress:enabled: trueappid:enabled: true# web or app - https://cloud.ibm.com/docs/services/appid?topic=appid-kube-authrequestType: webbinding:
AppId redirect url config
Get the ingress for the UI component by running
igc ingress -n dev-{initials}.Open the IBM Cloud resource list -
https://cloud.ibm.com/resourcesOpen the AppId instance to the
Manage Authentication->Authentication Settingsview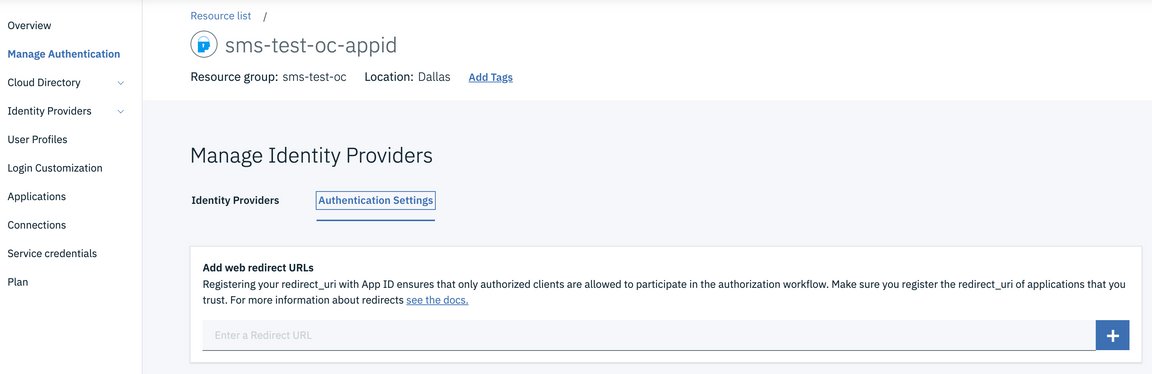
Add the redirect url for the application to the web redirect URLs. The redirect url will have the following form:
`{ingress url}/appid_callback`e.g. `https://inventory-manangement-ui-dev.sms-test-oc-cluster.us-east.containers.appdomain.cloud/appid_callback`
Add users to AppId
Open the AppId instance to
Cloud Directory->Users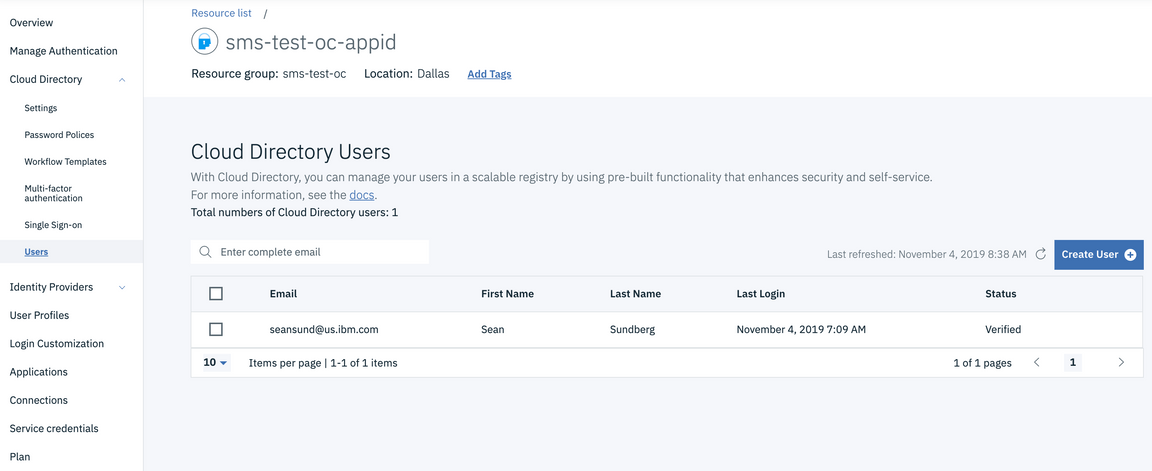
Add yourself as a user with an email address, name, and password
Access the UI
Open a browser to the UI ingress
You should be met with the AppId login screen. (This screen can be customized from the AppId service console but for now we are showing the default screen.)
Provide the email address and password you configured in the previous steps. You should be granted access to the UI.
Add a Cloudant integration to your backend service
While logged into the IBM Cloud account use the resource list to find your pre installed Cloudant database instance name after your development cluster.
Open the database instance dashboard.
Click on the Service Credentials on the left-hand menu.
You will see the credentials for the database.
Open a terminal window folder/directory called
datamkdir dataTo help create test JSON data we are going to supply a template to the JSON Generator tool, this helps when creating dummy data for testing. Navigate to the following link https://www.json-generator.com/
Replace the default template with the following template (using cut and paste). This will enable a 100 records of test data to be created to represent a products database. Click on the Generate button.
['{{repeat(1, 50)}}',{id: '{{objectId()}}',manufacturer: '{{company().toUpperCase()}}',name: '{{lorem(3, "words")}}',price: '{{floating(10, 1000, 2, "0.00")}}',stock: '{{integer(1, 100)}}'}Copy the generated contents on the right hand side into a file called
inventory.jsonand save it into the same folder. Wrap the array with a docs statement.{"docs": <Add Generated array here>}Save the documents that will be loaded into Cloudant
Download the
dataload.shscript from the Iteration Zero repository - https://raw.githubusercontent.com/cloud-native-toolkit/ibm-garage-iteration-zero/master/terraform/scripts/dataload.shAdd the
usernameandapikeytoCLOUDANT_USERNAMEandCLOUDANT_API_KEYvariables in thedataload.shscript. You can get the credentials from the Cloudant credentials view in the IBM Cloud console.Add
DATABASEvalue to beinventory-<replace with namespace>using the dev namespace/project name you have been using.Save the script, make it executable, and then run it by passing in the filename
chmod +x ./dataload.sh./dataload.sh inventory.jsonThe data from the
inventory.jsonfile will then be used to populate the database, to confirm this on the Dashboard click on Manage menu on the left and then Launch button to see the Cloudant dashboard.Click on the Left icon that looks like a Database and you will see the
inventory-<namespace>database created.Click on the
inventorydatabase, then click Table view.You can see the rows of data
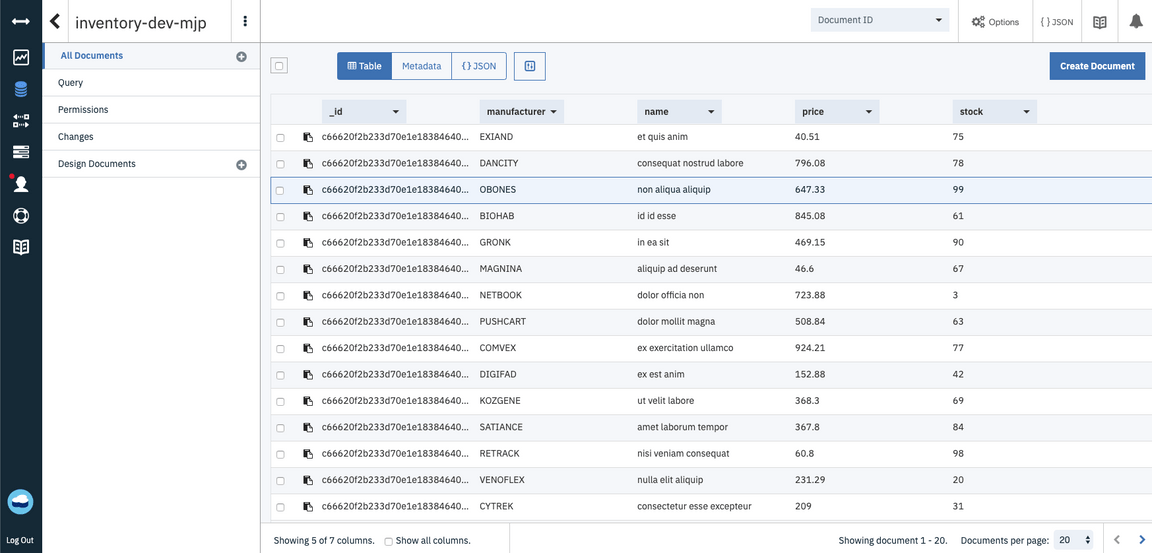
If you click on a row of data, you will see the raw NoSQL form of the data record.
This completes the setup of the database and populating it with data.
Enable database in the solution
If you are starting from the solution, use the following steps to enable the Cloudant database
Set up local development
Open the mappings.json file under src/main/resources and add a
DATABASE_NAMEvalue with the valueinventory-{namespace}wherenamespaceis the namespace where the pipeline is running (e.g. dev-{initials})src/main/resources/mappings.json{"DATABASE_NAME": "inventory-{namespace}"}Log into cloud.ibm.com and open the Cloudant service from the resource list
Click on service credentials and expand the listed credentials
Copy the json contents from the credentials into
mappings.jsonunder theCLOUDANT_CONFIGobject (note that CLOUDANT_CONFIG value must be a string type not a json type, so you must use escaping characters for this value)src/main/resources/mappings.json{"DATABASE_NAME": "inventory-{namespace}","CLOUDANT_CONFIG": "{paste json here}"}
Activate the Clouant service implementation
Open
src/main/java/com/ibm/inventory_management/services/StockItemMockService.javaand remove the@PrimaryannotationOpen
src/main/java/com/ibm/inventory_management/services/StockItemService.javaand add the@Primaryannotation. The file should look like the followingsrc/main/java/com/ibm/inventory_management/services/StockItemService.javapackage com.ibm.inventory_management.services;import java.io.IOException;import java.util.List;import javax.annotation.PostConstruct;import org.springframework.context.annotation.Primary;import org.springframework.stereotype.Service;
Update the configuration values in the values.yaml helm chart
Open the
values.yamlfile and update the values forcloudantBindinganddatabaseNamechart/template-java-spring/values.yamlcloudantBinding="{binding name}"databaseName="inventory-{namespace}"Note: The cloudantBinding value should match the name of the cloudant binding secret
(For manual solution) Add a Cloudant integration to your backend service
If you are following the instructions from MicroApp part 1 and want to enable the Cloudant database yourself, use the following directions.
Update the gradle config to include cloudant dependencies
- Add
build-services.gradleto the gradle folder
gradle/build-cloudant.gradledependencies {compile group: 'com.cloudant', name: 'cloudant-client', version: '2.17.0'compile group: 'com.jayway.jsonpath', name: 'json-path', version: '2.4.0'compile group: 'javax.xml.bind', name: 'jaxb-api', version: '2.1'compile group: 'joda-time', name: 'joda-time', version: '2.10.3'}
- Enable the cloudant libraries by applying the
build-cloudant.gradleto the end of the build.gradle file
build.gradleapply from: 'gradle/build-cloudant.gradle'
- Run
./gradlew initto validate the changes and load the libraries
Add configuration values
- Add CloudantConfig to hold the url, username, password, and databaseName values
src/main/java/com/ibm/inventory_management/config/CloudantConfig.javapackage com.ibm.inventory_management.config;import com.fasterxml.jackson.annotation.JsonIgnoreProperties;@JsonIgnoreProperties(ignoreUnknown = true)public class CloudantConfig {private String url;private String username;private String password;
- Implement logic to load the configuration from the secret binding or local file
src/main/java/com/ibm/inventory_management/config/CloudantMapping.javapackage com.ibm.inventory_management.config;import java.io.Serializable;import com.fasterxml.jackson.annotation.JsonProperty;public class CloudantMapping implements Serializable {@JsonProperty(value = "CLOUDANT_CONFIG")private String cloudantConfig;
src/main/java/com/ibm/inventory_management/config/CloudantConfigFactory.javapackage com.ibm.inventory_management.config;import java.io.IOException;import com.fasterxml.jackson.databind.ObjectMapper;import org.springframework.context.annotation.Bean;import org.springframework.stereotype.Component;@Component
Set up local development
- Open the mappings.json file under src/main/resources and add a
DATABASE_NAMEvalue with the valueinventory-{namespace}wherenamespaceis the namespace where the pipeline is running (e.g. dev-{initials})
src/main/resources/mappings.json{"DATABASE_NAME": "inventory-{namespace}"}
Log into cloud.ibm.com and open the Cloudant service from the resource list
Click on service credentials and expand the listed credentials
Copy the json contents from the credentials into
mappings.jsonunder theCLOUDANT_CONFIGobject
src/main/resources/mappings.json{"DATABASE_NAME": "inventory-{namespace}","CLOUDANT_CONFIG": "{paste json here}"}
Implement the service
- Add a CloudantApi component to create the CloudantClient instance from the configuration
src/main/java/com/ibm/inventory_management/services/CloudServicesException.javapackage com.ibm.inventory_management.services;public class CloudServicesException extends Exception {public CloudServicesException() {}public CloudServicesException(String message) {super(message);}
src/main/java/com/ibm/inventory_management/services/CloudantApi.javapackage com.ibm.inventory_management.services;import java.net.MalformedURLException;import java.net.URL;import com.cloudant.client.api.ClientBuilder;import com.cloudant.client.api.CloudantClient;import org.springframework.context.annotation.Bean;import org.springframework.stereotype.Component;
- Add the service implementation
src/main/java/com/ibm/inventory_management/services/StockItemService.javapackage com.ibm.inventory_management.services;import java.io.IOException;import java.util.List;import javax.annotation.PostConstruct;import com.cloudant.client.api.CloudantClient;import com.cloudant.client.api.Database;import org.springframework.context.annotation.Primary;
- Remove the
@Primaryannotation from the mock service
Add the values to the helm chart
- Open the
values.yamlfile and add properties forcloudantBindinganddatabaseNameto the top of the file
chart/template-java-spring/values.yamlcloudantBinding="{binding name}"databaseName="inventory-{namespace}"
**Note:** The cloudantBinding value should match the name of the cloudant binding secret
- Open the
deployment.yamlfile and add environment variables that use those values to the top of the existingenvblock
chart/template-java-spring/templates/deployment.yamlenv:- name: CLOUDANT_CONFIGvalueFrom:secretKeyRef:name: {{ .Values.cloudantBinding | quote }}key: binding- name: DATABASE_NAMEvalue: {{ .Values.databaseName | quote }}
Review Application End to End
Now that you have completed Part 1, and Part 2 you should review your application functionality end to end. This pattern for three tier applications is very common in the industry and being and hopefully you have learnt a lot of along the way of creating this Micro App.
Summary
You have now completed the Micro App Guide demonstrating the Inventory solution.